If your Sony WF-1000XM5 microphone not working, you're not alone. I've found six practical ways to fix it.
As an avid user of Sony earbuds, I understand how frustrating this problem can be. You’re all set for an important call, and suddenly, your trusted earbuds let you down.
In my journey with the WF-1000XM5, I’ve faced this hiccup a few times. But don’t worry, I’ve got your back. I’ll guide you through each step, from troubleshooting Bluetooth connections to checking audio settings. These solutions aren’t just random picks; they’re tried and tested methods that have worked for me and many others.
Imagine resolving this annoying issue and getting back to crystal-clear conversations. Stick with me, and let’s dive into the world of fixing those earbuds. Let me walk you through each method, ensuring your WF-1000XM5 microphone works flawlessly every time.
1. Understanding the Sony WF-1000XM5 Wireless Noise Cancelling Headphones

The Sony WF-1000XM5 wireless noise-canceling headphones offer an immersive audio experience with advanced noise-cancellation technology. The headphones provide superior sound quality with rich bass and clear treble, creating an immersive listening experience.
The mobile app allows users to customize settings like noise cancellation levels and EQ preferences for a personalized sound experience. The suitable earbud houses touch controls for managing playback, calls, and activating voice assistants.
These Bluetooth wireless headphones are compatible with Android and iPhone devices, delivering seamless connectivity for uninterrupted music streaming. The right side of the headphones features an intuitive control panel for easy access to playback and noise cancellation adjustments.
Key Features of WF-1000XM5 Earbuds:
- Adaptive Sound Control: Automatically adjusts Ambient Sound Mode and active noise canceling (ANC) to fit the user’s environment, providing a dynamic and evolving listening experience.
- Customizable Options: Offers extensive user control and customization through the Headphones Connect app, enabling personalization of the listening experience.
- Premium Sound Quality: Designed to deliver high-resolution audio with deep bass and clear vocals, offering a studio-like listening experience.
- Advanced Noise-Canceling Performance: Features sophisticated noise-canceling technology with dual processors and feedback microphones, effectively reducing external noise across a wide frequency range.
- Improved Design and Fit: Redesigned to be 25% smaller and 20% lighter than its predecessor, with an ergonomic build for a stable and comfortable fit.
- Enhanced Call Quality: Equipped with Sony’s best-ever call technology, incorporating AI-based noise reduction and a bone conduction sensor for clear, noise-free calls.
Overall, the Sony WF-1000XM5 earbuds blend advanced technology, customization, and premium sound quality, positioning them as a top choice for high-end wireless earbuds.
The Importance of the Microphone in WF-1000XM5:
The Sony WF-1000XM5 earbuds have three microphones on each earbud, including dual feedback microphones, significantly improving low-frequency cancellation performance.
This advancement represents Sony’s most significant step in noise cancellation, allowing for more accurate ambient sound capture and more precise generation of cancellation waves in lower frequencies.
The earbuds also feature an AI-based noise reduction algorithm and a bone conduction sensor, enhancing call quality and ensuring superior noise-free calls.
2. Basic Troubleshooting Steps for Sony WF-1000XM5 Microphone

If you’re experiencing issues with the Sony WF-1000XM5 microphone, an essential troubleshooting step is to check the headphones’ connection settings. Ensure the headphones are correctly paired with your device and that the Bluetooth connection is stable.
It’s also essential to verify if the microphone issue persists on both the right and left earbuds. Consider restarting your mobile app or YouTube to see if the problem resolves.
Additionally, checking the cookie preferences on your device can help determine if any settings are affecting the microphone functionality.
Turning the Earbuds Off and On:
Sometimes, when troubleshooting the microphone on the Sony WF-1000XM5 Earbuds, a simple step like turning the headphones off and on can make a difference.
For the first time, ensure that the right earbud is placed back inside the case. Check for any firmware updates if you’re using the headphones with a mobile app.
You can reset the Bluetooth connection by turning off the headphones and then turning them back on, which might resolve the microphone issue.
Pairing the Headset and Bluetooth Device Again:
After using the WF-1000XM5 for a while, I realized there might be an issue with the Bluetooth pairing. When facing this problem for the first time, I decided to repair the right earbud with my compatible Android phone, and the pairing process was smooth.
I could quickly resolve the pairing issue with just a few simple steps. The noise cancellation feature also worked perfectly after repair. Having the right side of my Bluetooth headphones functioning properly was a relief.
3. Restarting Your Computer or phone to Fix Microphone Issues
If my Sony WF-1000XM5 microphone is not working, restarting the computer or phone can often resolve the issue. When troubleshooting, start by turning off the devices and then powering them back on.
Simply restarting the device might do the trick for mobile phones, especially if it’s your first time encountering this problem. Restarting may also help restore the right connections and settings for computers, especially if the issue concerns Bluetooth wireless headphones or sound preferences.
Steps to Restart Your Computer:
- Save Ongoing Work: Always save any documents or projects you’re working on before initiating a restart.
- Initiate Restart: Select the ‘Restart’ option from the computer’s power menu.
- Wait for Power Off: Patiently wait for the computer to shut down and restart.
- Check Microphone Functionality: Once the computer has restarted, test the microphone to ensure it’s working correctly.
- Re-enable Microphone Access: Sometimes, you may need to re-enable microphone access for specific applications after a restart.
- Verify Default Microphone Settings: It’s essential to check that the default microphone settings are correct and everything is back to normal.
Steps to Restart Your Android and iPhone:
- Press and Hold Power Button: Press and hold the power button on your phone.
- Swipe or Tap to Restart: Follow the on-screen instructions to swipe or tap the restart option.
- Check Microphone Post-Restart: Once the phone restarts, test the microphone to ensure it’s functioning correctly.
- Close Active Apps: Make sure to close any active apps before the restart.
- Verify Microphone Settings: Check the microphone settings to confirm they are set correctly after the restart.
Checking the Status of Earbuds After Restart:
- Ensure Full Charge: Make sure the earbuds are fully charged.
- Switch On Earbuds: Turn on the earbuds.
- Check for Firmware Updates: Look for any available firmware updates for the earbuds.
- Verify Connection to Device: Ensure the earbuds are connected to the correct device after the restart.
- Double-Check Microphone Settings on Device: Review the microphone settings on the connected device to ensure they are appropriate.
- Test Microphone with Music: Play music through the earbuds to test the microphone and identify any potential audio issues.
4. Resetting the Sony WF-1000XM5 Earbuds
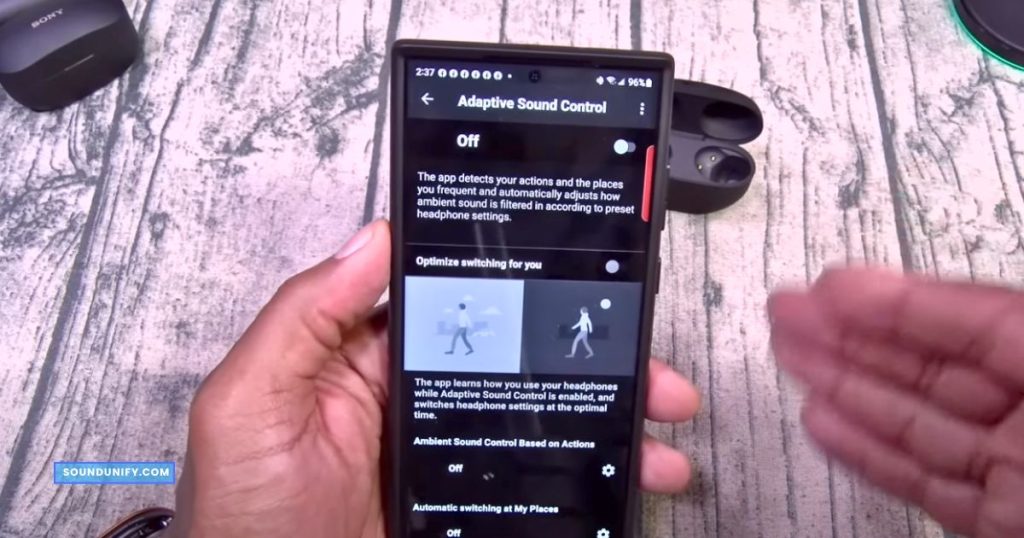
- Place Earbuds in Charging Case: Put the earbud headphones in the charging case, but leave the case lid open.
- Press and Hold Reset Button: Locate the reset button on the back of the charging case. Press and hold this button for about 20 seconds or more.
- Indicator Flashing and Turning Off: After approximately 15 seconds, the indicator on the charging case will flash orange for about 5 seconds. Then, the indicator will turn off, indicating that the earbuds have been reset.
- Retained Settings Post-Reset: Note that the pairing information and other settings are kept even after the reset.
- Initializing the Earbuds: If the earbuds do not operate correctly even after resetting, you can initialize them to restore them to factory settings.
- Using Sony | Headphones Connect App: You can also initialize the earbuds using the Sony | Headphones Connect app for further troubleshooting.
These steps will effectively reset the WF-1000XM5 earbuds and restore them to their original factory settings.
5. Adjusting the Computer’s Sound Settings
Adjusting the Computer’s Sound Settings and Selecting the Headphones as the Default Device
- Check Sound Settings: It’s essential to check your computer’s sound settings to ensure that the Sony WF-1000XM5 headphones are selected as the default device. This step guarantees that the headphones’ microphone is recognized as your computer’s primary input device for sound.
- Stable Bluetooth Connection: Additionally, confirm that the Bluetooth connection between the computer and the headphones is stable and compatible with your device to maintain a consistent audio experience.
- Default Device Selection: Selecting the Sony WF-1000XM5 headphones as the default device on your computer or in your mobile app is crucial. This action ensures that all audio output is channeled through the headphones, fully allowing you to experience their noise cancellation and bass features.
- Pairing with Devices: Whether pairing the Bluetooth headphones for the first time or reconnecting them to a compatible Android or iPhone, setting them as the default device is critical to enjoying the best audio experience. Additionally, adjusting the headphone settings to become the default device can help resolve any issues with audio output.
Ensuring Correct Bluetooth Connection:
- Compatibility Check: To ensure a proper Bluetooth connection, verify that your Android or iPhone is compatible with the headphones. Make sure that the headphones are charged and updated with the latest firmware.
- Connection and Setup: Ensure that the right earbud is correctly connected to your mobile app and that the initial setup process has been completed accurately. Also, check the right side of the headphones for any physical obstructions or interference that might disrupt the Bluetooth connection.
- Enabling Features via App: Finally, activate noise cancellation and bass settings through the mobile app to optimize the performance of your Sony WF-1000XM5 headphones.
6. Updating Audio Drivers on Your Computer
To ensure your Sony WF-1000XM5 wireless noise-canceling headphones function optimally, I updated the audio drivers on my computer.
- Using Device Manager:
- Open Device Manager: Search for it in the Windows search bar.
- Expand Sound Section: Go to “Sound, Video and Game Controllers.”
- Update Audio Device: Right-click your audio device and choose “Update Driver.”
- Automatic Search: Select “Search automatically for updated driver software.”
- Check the Manufacturer’s Website: If there is no update, visit the device manufacturer’s website.
- Using Windows Update:
- Open Settings App: Press Windows key + I.
- Go to Update & Security: Select “Update & Security,” then “Windows Update.”
- Check for Updates: Click “Check for Updates” and install any available ones.
- Driver Updates Included: Audio drivers update if available.
Safety Note: The safest method for driver updates in Windows is through Windows Update.
What if the Issue Still Persists with the Sony WF-1000XM5 Microphone?
If the issue with the Sony WF-1000XM5 microphone persists after trying basic troubleshooting methods like updating audio drivers or resetting the earbuds, here are some additional steps you can take:
- Check Microphone Settings: Ensure the microphone of the WF-1000XM5 is set as the default input device on your computer or phone.
- Test on Different Devices: Try using the earbuds with a different smartphone or computer to see if the issue is device-specific.
- Inspect for Physical Damage: Check the earbuds for any visible signs of damage that might affect microphone performance.
- Check Firmware Updates: Ensure your earbuds have the latest firmware update through the Sony | Headphones Connect app.
- Disable Other Bluetooth Devices: Nearby Bluetooth devices may interfere. Try disabling them to see if it improves the microphone’s functionality.
- Change Ambient Sound Settings: Experiment with the ambient sound settings in the Sony app, as specific modes might affect microphone performance.
- Contact Sony Support: If the problem remains, contact Sony Customer Support for further assistance or to check if the product is under warranty for a replacement or repair.
- Consult Online Forums: Look for solutions in online forums where others might have experienced similar issues with this model.
- Professional Inspection: Consider having the earbuds inspected by a professional to diagnose any non-obvious issues.
- Review App Permissions: On your smartphone, check if necessary permissions are granted to apps using the earbuds’ microphone.
FAQs
Does the Sony WF-1000XM5 have a mic?
Yes, the Sony WF-1000XM5 earbuds come with built-in microphones. These microphones utilize beamforming technology to capture your voice clearly during calls. If you’re experiencing issues with the microphone not working, try resetting the earbuds or updating the firmware. It’s best to contact Sony customer support for persistent problems.
How do I enable the microphone on Sony WF-1000XM5 headphones?
To enable the microphone on Sony WF-1000XM5 headphones, you can open the settings of the video calling application you are using and ensure that the headphones are selected as the input device for the microphone.
The microphone on my Sony WF-1000XM5 headphones is not working during video calls. How can I fix this?
If the microphone on your Sony WF-1000XM5 headphones is not working during video calls, ensure the headphones are paired and connected to your device correctly. Also, check the settings of the video calling application to confirm that the headphones are selected as the default input device for the microphone.
How can I update the audio driver for Sony WF-1000XM5 headphones?
To update the audio driver for Sony WF-1000XM5 headphones, you can go to your computer’s device manager, locate the headphones’ audio device, right-click, and select “Update driver.” You can also visit the official Sony website to download and install the latest driver for your headphones.
Are Sony WF-1000XM5 headphones compatible with Windows 11?
Yes, Sony WF-1000XM5 headphones are compatible with Windows 11. However, suppose you are experiencing any microphone or touch sensor issues. In that case, ensuring you have the latest driver and firmware updates installed for the headphones is recommended.
Can I use the microphone on Sony WF-1000XM5 headphones with multiple devices?
Yes, you can use the microphone on Sony WF-1000XM5 headphones with multiple devices. However, when switching between devices, make sure to set the headphones as the default input device for the microphone on each device to ensure proper functionality.
Conclusion
Troubleshooting microphone issues with your Sony WF-1000XM5 wireless earbuds can be a bit frustrating, but there are several steps you can take to resolve the problem.
Start by turning the headphones off and on, and then try pairing them with your Bluetooth device again. If that doesn’t work, restart your computer or phone and check the status of the earbuds.
If the issue persists, you may need to reset or initialize the headphones. Adjusting your computer’s sound settings and updating audio drivers can also help. If none of these steps solve the problem, it’s recommended to contact Sony customer support for further assistance.
With patience and troubleshooting, you should be able to fix the microphone issues and enjoy your WF-1000XM5 earbuds to the fullest.
James Dimento is a Chief-in-Editor of SoundUnify. He is a headphone enthusiast and creative writer passionate about audio technology. He has three years of experience writing about headphones and sound quality and is responsible for creating reviews and taking care of all administration.
