Unlock every secret of your Sony WH-1000XM5 and elevate your listening to a concert-like experience. Every button and feature is decoded in simple words just for you.
Have you ever felt that tiny pinch of frustration trying to figure out all the cool stuff your Sony WH-1000XM5 can do? I’ve been there, flipping through the manual, wishing for a simpler guide.
So, I rolled up my sleeves, dove into the detailed Sony WH-1000XM5 Manual, and now I’m breaking it down just for you.
Imagine tapping into your headphones’ full potential, understanding every feature like the back of your hand – that’s what we’re doing here. From tweaking noise cancellation to suit your surroundings to finding that sweet spot in sound settings, we’re covering it all, minus the techy talk.
Stick around, and let’s turn those excellent headphones into your concert, with every note, beat, and lyric shining through, crystal clear and just how you like it. Ready to become the expert of your Sony WH-1000XM5? Let’s dive in!
How To Make Connections WH-1000XM5 Headphones?
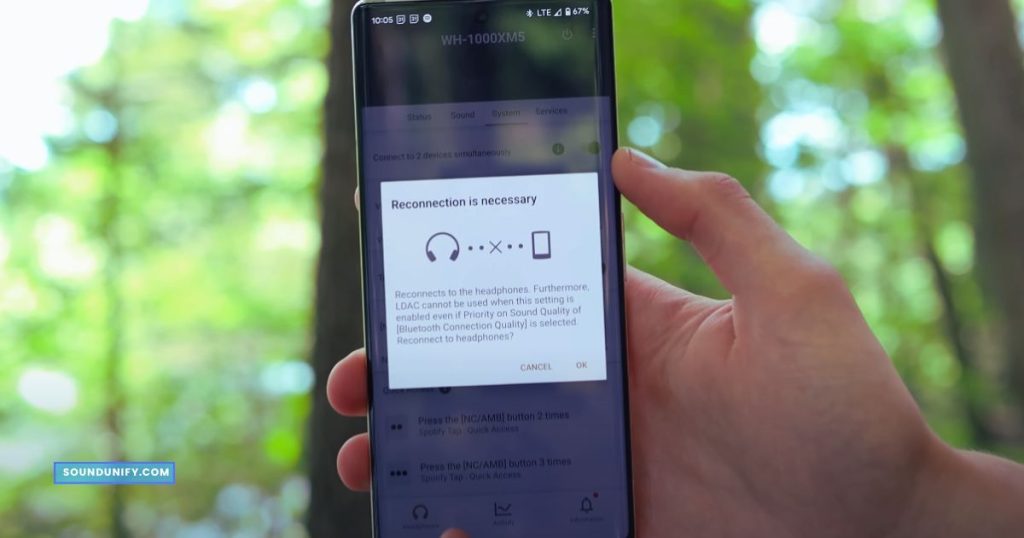
The WH-1000XM5 headphones offer a seamless wireless connection experience through Bluetooth, allowing users to enjoy music and hands-free calling. This user manual details pairing and connecting your headphones with various devices.
1. Android Smartphone:
Follow the steps below to pair your WH-1000XM5 headphones with an Android smartphone.
- Turn on Headphones:
- If pairing for the first time, turn on the headphones; they will enter pairing mode automatically.
- For subsequent devices, press and hold the power button for about 5 seconds until the voice guidance says, “Pairing.”
- Enable Bluetooth on Smartphone:
- Navigate to [Settings] – [Device connection] – [Bluetooth].
- Turn on the Bluetooth function.
- Select Headphones for Pairing:
- Find and select [WH-1000XM5] on your Android smartphone.
- If a Passkey is required, input “0000.”
2. iPhone (iOS Devices):
To pair your WH-1000XM5 headphones with an iPhone, follow the steps below.
- Turn on Headphones: Follow the same steps as Android to enter pairing mode.
- Enable Bluetooth on iPhone:
- Navigate to [Settings].
- Turn on the Bluetooth function by touching [Bluetooth].
- Select Headphones for Pairing:
- Find and select [WH-1000XM5] on your iPhone.
- If a Passkey is required, input “0000.”
3. Computers:
To pair your WH-1000XM5 headphones with a computer, follow the steps below.
- Windows:
- Turn on Headphones: Follow the same steps as Android to enter pairing mode.
- Enable Bluetooth on Computer: Go to [Start] – [Settings] – [Devices] – [Bluetooth & other devices] and turn on the Bluetooth function.
- Select Headphones for Pairing: Find and select [WH-1000XM5] on your computer. If a Passkey is required, input “0000.”
- Mac:
- Turn on Headphones: Follow the same steps as Android to enter pairing mode.
- Enable Bluetooth on the Computer: Go to [System Preferences] – [Bluetooth] and turn on the Bluetooth function.
- Select Headphones for Pairing: Find and select [WH-1000XM5] on your Mac. If a Passkey is required, input “0000.”
Table: Computer Pairing
| Step | Action | Windows | Mac |
|---|---|---|---|
| 1 | Turn on Headphones | ✓ | ✓ |
| 2 | Enable Bluetooth on the Computer | [Start] – [Settings] – [Devices] – [Bluetooth & other devices] | [System Preferences] – [Bluetooth] |
| 3 | Select [WH-1000XM5] for Pairing | ✓ | ✓ |
| 4 | Input Passkey “0000” if required | ✓ | ✓ |
5. Multipoint Connection:
Follow the steps below to establish a multipoint connection with your WH-1000XM5 headphones.
- Pair with Two Devices: Pair the headphones with two devices, respectively.
- Install Sony | Headphones Connect App: Install the app on one of the two devices and turn on [Connect to 2 devices simultaneously].
- Establish Connection with Second Device: Operate the second device to establish a Bluetooth connection with the headphones.
Important Notes:
- Use Sony | Headphones Connect App: The app should be installed on one of the two devices for enabling [Connect to 2 devices simultaneously].
- Switching Playback: You can switch the music playback from one device to another without performing a Bluetooth reconnection.
What Are the Controls for WH-1000XM5 Headphones?

The WH-1000XM5 headphones are designed with various controls and features to enhance the user experience. Here’s an in-depth look at the various controls and their functionalities:
Main Controls and Features
- Sliders (left, right): These allow you to adjust the length of the headband for a comfortable fit.
- Built-in antenna: The headphones integrate Bluetooth into the headset, ensuring seamless wireless connectivity.
- Tactile dot: Located on the left unit, this tactile dot helps users identify the left side by touch.
- Left unit: Refers to the entire left side of the headphones.
- Headband: The part of the headphones that rests on the top of your head.
- Noise-canceling function microphones (internal) (left, right): These microphones pick up ambient noise when the noise-canceling function is activated, enhancing the noise-canceling effect.
- Right unit: Refers to the entire right side of the headphones.
- Touch sensor control panel: This feature allows users to control music playback on the connected Bluetooth device or perform other touch-based operations.
- Noise-canceling function microphones (external) and voice pickup microphones (left, right): These microphones pick up ambient noise for noise canceling and capture the wearer’s voice during phone calls or when the Speak-to-Chat mode is activated.
- NC/AMB (noise canceling/Ambient Sound Mode) button: A dedicated button to toggle between noise-canceling and ambient sound modes.
- Indicator (orange/blue): This light indicator displays the battery or communication status of the headset.
- (power) button: Used to turn the headphones on or off.
- The headphone cable input jack lets users connect a music player using the supplied headphone cable. It’s crucial to ensure the cable is inserted until it clicks to ensure proper sound quality.
- Charging indicator (orange): This indicator lights up in orange while the headphones are charging.
- USB Type-C port: This port is used to charge the headphones. Users can connect the headset to a computer or an AC outlet using the supplied USB Type-C cable.
About the Indicator
The light indicator on the WH-1000XM5 headphones provides valuable information about various statuses of the headset. Here’s a breakdown:
| Status | Indicator Behavior |
|---|---|
| Turning on | Flashes twice in blue |
| Turning off | Lights up in blue for about 2 seconds |
| Remaining charge: More than 10% | Flashes twice in blue |
| Remaining charge: 10% or lower (requires charging) | Repeatedly flashes slowly in orange for about 15 seconds |
| Bluetooth function: Device registration (pairing) | Repeatedly flashes twice in blue |
| Bluetooth function: Not connected | Repeatedly flashes in blue at about 1-second intervals |
| Bluetooth function: Connection process completed | Repeatedly flashes quickly in blue for about 5 seconds |
| Bluetooth function: Connected | Repeatedly flashes in blue at about 5-second intervals |
| Incoming call | Repeatedly flashes quickly in blue |
| The headphone cable is connected (power is turned on) | Repeatedly flashes in blue at about 5-second intervals |
| Updating software | Repeatedly flashes slowly in blue |
| Initialization completed | Flashes 4 times in blue |
| USB Type-C port charging indicator (orange) | Lights up in orange while charging |
| Abnormal temperature | Repeatedly flashes twice in orange |
| Abnormal charging | Repeatedly flashes slowly in orange |
Important Notes:
- Ensure that the headphone cable is inserted correctly into the jack. If not appropriately connected, sound quality may be compromised.
- The indicator behaviors, such as flashing in blue or orange, provide valuable information about the headphones’ status, such as battery level, Bluetooth connectivity, and more. It’s essential to familiarize oneself with these indicators for optimal use.
How To Use Your WH-1000XM5 Headphones?
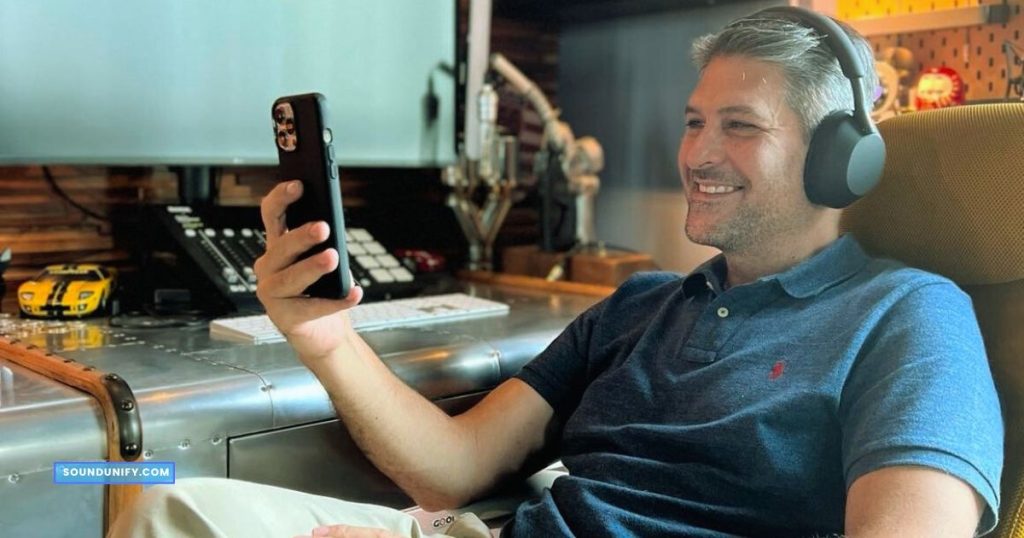
The WH-1000XM5 headphones from Sony offer a premium audio experience, combining high-quality sound with advanced features like Bluetooth connectivity, noise canceling, and Speak-to-Chat technology.
Here’s a comprehensive guide on how to use these headphones to enhance your auditory experiences:
1. Listening to Music via a Bluetooth
To fully enjoy the wireless music experience with your headphones, it’s essential to establish a Bluetooth connection. The Bluetooth connection utilizes the A2DP for high-quality music streaming and AVRCP for volume control and other functionalities.
Here’s a step-by-step guide to help you set up and enjoy your music seamlessly:
Step-by-Step Guide:
- Ensure your Bluetooth device compatibility: Before connecting, ensure your device supports A2DP and AVRCP profiles.
- Turn on your WH-1000XM5 headphones: Power on the headphones to make them discoverable for pairing.
- Access Bluetooth settings on your device: Navigate to the Bluetooth settings on your device (smartphone, tablet, computer, etc.).
- Search for available devices: In the Bluetooth settings, search for available devices.
- Select WH-1000XM5 from the list: Once your device detects the headphones, select “WH-1000XM5” to initiate pairing.
- Confirm the pairing: If prompted, confirm the pairing on both the headphones and your device.
- Start playing music: Once connected, navigate to your music app and play your favorite tracks.
- Adjust the volume: Use the touch sensor control panel on the headphones to adjust the volume to your desired level. Swipe up to increase and swipe down to decrease the volume.
2. Controlling the Audio Device
Using the WH-1000XM5 headphones to control your audio device is easy if your Bluetooth device supports the Device Operating Mode Protocol, specifically the AVRCP. It’s crucial to note that the available functions may vary depending on the Bluetooth device. So, always refer to the operating instructions supplied with the device for accurate information.
| Action | Gesture/Operation | Description |
|---|---|---|
| Play/Pause | Quickly tap twice | Tap the touch sensor control panel twice (approximately 0.4-second intervals) to play or pause the audio. |
| Skip Tracks | Swipe forward and release | Skip to the beginning of the next track. |
| Swipe backward and release | Skip to the beginning of the previous track or the current track during playback. | |
| Fast-forward | Swipe forward and hold | Fast-forward through the audio. Release at the desired playback point. |
| Fast-reverse | Swipe backward and hold | Fast-reverse through the audio. Release at the desired playback point. |
| Adjusting Volume | Swipe up repeatedly | Increase the volume. Continue swiping until the volume reaches the desired level. |
| Swipe down repeatedly | Decrease the volume. Continue swiping until the volume reaches the desired level. | |
| Swipe up or down and hold, then release | For continuous volume change, swipe and hold in the desired direction (up to increase, down to decrease), then release at the desired volume level. |
Important Notes:
- Ensure your Bluetooth device is compatible with AVRCP for optimal functionality.
- Refer to the device’s operating instructions to understand the available functions and operations.
3. Using the Noise Canceling Function
The noise canceling function of the WH-1000XM5 headphones allows you to immerse yourself in music without the disturbance of ambient noise. This feature is especially useful in noisy environments, allowing for an uninterrupted audio experience.
- Turn on the Headset:
- Upon turning on, you will hear a notification indicating the headset is active.
- For first-time users or post-initializing, the noise canceling function will automatically be activated upon turning on the headset.
- Adjusting Settings:
- Press the NC/AMB button to toggle between the noise canceling function and Ambient Sound Mode.
- A notification sound will be heard each time the function switches, confirming the change.
4. Ambient Sound Mode
The WH-1000XM5 headphones have a unique feature known as the Ambient Sound Mode. This mode allows users to hear ambient sounds through the microphones embedded in the headset’s left and right units.
This also ensures that they remain aware of their surroundings while enjoying their music. This feature is especially beneficial when users need to be alert, such as walking on busy streets or waiting for announcements.
Step-by-Step Guide:
- Turn on the Headset:
- Power on the headset. Upon activation, a notification sound will confirm that the headset is on.
- The default will activate the noise canceling function for those using the headset for the first time or after initializing it.
- Switching to Ambient Sound Mode:
- Press the NC/AMB button.
- With each press, the function will toggle between the noise canceling function and the Ambient Sound Mode. A notification sound will accompany each switch, indicating the current mode.
5. Sound Quality Mode
The WH-1000XM5 headphones allow users to select two sound quality modes during Bluetooth playback. This ensures an optimal listening experience. Users can easily switch settings and verify the sound quality mode using the “Sony | Headphones Connect” app.
- Accessing Sound Quality Settings:
- Open the “Sony | Headphones Connect” app.
- Navigate to the sound quality settings.
- Selecting Sound Quality Mode:
- Priority on Sound Quality: Choose this mode to prioritize sound quality. This is the default setting.
- Priority on Stable Connection: Opt for this mode if the connection is unstable, such as when the sound is intermittent.
6. Speak-to-Chat
The WH-1000XM5 headphones feature a Speak-to-Chat mode, allowing users to converse without removing the headset. When enabled, this mode activates automatically upon detecting the wearer’s voice, pausing or muting the music, and capturing the conversational partner’s voice through the microphones.
| Function | Operation | Description |
|---|---|---|
| Enable Speak-to-Chat | Hold 2 fingers to the touch sensor control panel | Activates Speak-to-Chat mode, confirmed by voice guidance saying, “Speak-to-chat activated.” |
| Disable Speak-to-Chat | Hold 2 fingers to the touch sensor control panel again | Deactivates Speak-to-Chat mode, confirmed by voice guidance saying, “Speak-to-chat deactivated.” |
| Automatic Activation | Start conversing | The mode activates automatically upon detecting the wearer’s voice, pausing or muting the music. |
| Automatic Deactivation | Stop conversing | The mode deactivates automatically when the headset does not detect the wearer’s voice for a certain period. |
Important Notes:
- Automatic Deactivation: The Speak-to-Chat mode deactivates automatically when the headset does not detect the wearer’s voice for a certain period.
- Manual Deactivation: Users can manually deactivate the mode using the headset buttons or touch sensor control panel if they wish to end it before the automatic deactivation.
7. Adjusting EQ Settings on WH-1000XM5 Headphones
Optimizing the Equalizer (EQ) settings on your WH-1000XM5 headphones enhances your auditory experience, tailoring the sound output to your personal preferences. Utilize the “Sony | Headphones Connect” app to modify sound frequencies with the following steps effortlessly:
- Install and Open the App: Download “Sony | Headphones Connect” from your device’s app store, install, and open it.
- Pair Your Headphones: Ensure your headphones are on in pairing mode, and connect them via your device’s Bluetooth settings.
- Navigate to EQ Settings: Within the app, locate and select the “Equalizer” or similar option under “Sound Settings.”
- Choose or Customize ESelect a preset or customize your EQ by adjusting the frequency bands and decibel levels. Save your custom settings with a distinct name for future use.
- Evaluate and Adjust: Listen to varied music and assess the sound. Make further adjustments as needed for optimal sound quality.
- Toggle EQ Settings: Swiftly switch between presets and custom settings to match your listening content.
| Frequency Band | Description | Adjustment Options | Usage Tips |
|---|---|---|---|
| Bass | Low-frequency sounds provide depth and richness to the audio | – Increase | – Enhance the thump and depth in genres like hip-hop and electronic |
| – Decrease | – Reduce to avoid muddiness in vocals or instruments | ||
| – Neutral | – Keep balanced for a natural sound profile | ||
| Midrange | Central frequency sounds, often where vocals and many instruments reside | – Increase | – Bring forward vocals, guitars, and other instruments in the mix |
| – Decrease | – Create a ‘scooped’ sound profile, which may be preferred in some electronic or metal genres | ||
| – Neutral | – Maintain a balanced and authentic representation of the music | ||
| Treble | High-frequency sounds contribute to the clarity and detail of the audio | – Increase | – Enhance detail and crispness in vocals and cymbals |
| – Decrease | – Mitigate harshness or sibilance in vocals or high hats | ||
| – Neutral | – Preserve the natural brightness and detail of recordings |
How to Make and Receive Phone Calls?

The WH-1000XM5 headphones from Sony are renowned for their excellent audio quality and noise-canceling features. Their capability to handle phone calls effectively.
Here’s a simplified guide on how to make and receive phone calls with your WH-1000XM5 headphones:
1. Receive Call
Using the WH-1000XM5 headphones to take a call is easy. They are compatible with phones that have Bluetooth technology called HFP or HSP. Ensure your device is set to HFP if it supports both HFP and HSP for optimal functionality.
Be mindful that operations might differ based on the device. In some instances, functions may not operate as expected, depending on the connected device or application.
| Feature/Action | Instruction/Gesture | Description |
|---|---|---|
| Bluetooth Connection | Ensure connection | Ensure the headset is linked to the smartphone or mobile phone via Bluetooth before use. |
| Ring Tone Notification | Observe ring tone and indicator | When there’s an incoming call, a ringtone plays through the headset, and the blue indicator blinks quickly. The ringtone’s source may vary based on device settings. |
| Answering the Call | Tap the touch sensor control panel twice quickly. | To accept the call, tap with an interval of about 0.4 seconds. Suppose you listen to music, playback pauses, and the headset rings. |
| Microphone Accessibility | Use a headset as usual. | The headset has omnidirectional microphones. So you can speak freely without worrying about the microphone’s position. |
| Volume Adjustment | Swipe up or down | Swipe up repeatedly to increase volume and swipe down to decrease. For continuous change, hold your swipe. An alarm sounds at maximum or minimum volume. |
| Ending the Call | Tap the touch sensor control panel twice quickly. | To end the call, tap with an interval of about 0.4 seconds. If music was playing, it resumes automatically post-call. |
2. Making a call
Engaging in a hands-free call using the WH-1000XM5 headphones is a straightforward process. If your device supports HFP and HSP, always opt for HFP to ensure optimal functionality.
| Action | Control Gesture | Additional Information |
|---|---|---|
| Make Call | Use a smartphone/mobile phone | Dial tone heard through the headset |
| Switch Call Device to Headset | Hold your finger to touch the sensor control panel | Switches call the device if no dial tone is heard |
| Adjust Volume (Increase) | Swipe up repeatedly | Alarm sounds at maximum volume |
| Adjust Volume (Decrease) | Swipe down repeatedly | Alarm sounds at minimum volume |
| Adjust Volume (Continuous) | Swipe and hold up/down | Release at the desired volume level |
| End Call | Double-tap touch sensor | Music resumes if it was paused for the call |
3. Functions for a phone call
Using the WH-1000XM5 headphones for calls is easy and doesn’t need hands! But remember, what you can do during a call might change based on your phone’s settings and model.
Even two phones with similar settings might work differently with the headphones. Always check your phone’s guide to ensure you’re using it correctly.
Also, sometimes, if you’re using certain apps or devices, the touch controls on the headphones might not work as expected.
| Function/Scenario | Action | Gesture/Operation | Description |
|---|---|---|---|
| General Function | Supported Profile | HFP (Hands-free Profile) | Supports hands-free communication via the headset. |
| During Standby/Music Playback | Initiate Voice Dial/Activate Assistant | Hold for 1 second | Engages the voice dial function of the phone or activates Google app/Siri. |
| Outgoing Call (HFP) | Cancel Call | Double-tap | Cancels an outgoing call. |
| Switch Call Device | Hold | Alternates the call device between the headset and the phone. | |
| Incoming Call (HFP) | Answer Call | Double-tap | Accepts an incoming call. |
| Reject Call | Hold | Declines an incoming call. | |
| During Call (HFP) | End Call | Double-tap | Concludes the ongoing call. |
| Switch Call Device | Hold | Switches the call device between the headset and the phone. | |
| General Function | Supported Profile | HSP (Headset Profile) | A standard profile for basic headset functionality. |
| Outgoing Call (HSP) | Cancel Call | Double-tap | Cancels an outgoing call. |
| Incoming Call (HSP) | Answer Call | Double-tap | Accepts an incoming call. |
| During Call (HSP) | End Call | Double-tap | Concludes the ongoing call. |
How To Use Using the Voice Assist Function?

The voice assist function allows you to operate your device or perform tasks. Using voice commands through various digital assistants such as Google Assistant, Amazon Alexa, Siri, etc.
Here’s a general guideline on how to use a voice assist function with a headset:
1. Setting Up Google Assistant with Headset:
| Step | Action | Specific Instructions |
|---|---|---|
| 1 | Initial Setup | Open the Google Assistant app, touch [Finish headphones setup], and follow the on-screen instructions. |
| 2 | Voice Command Usage | Say “OK Google,” or hold your finger to the touch sensor for voice input. Release to finish command. If no voice command is detected, notifications will be read upon finger release. |
2. Setting Up Amazon Alexa with Headset:
| Step | Action | Specific Instructions |
|---|---|---|
| 1 | App Installation | Install and open the Amazon Alexa app from your mobile device’s app store. |
| 2 | Headset Connection | Ensure the headset is on and connected to the smartphone via Bluetooth, and open the Alexa app. |
| 3 | Initial Setup | Follow the steps in the app: [More] > [Add a Device] > [Headphones] > Select [WH-1000XM5] > Continue through the setup as directed until the “Setup Complete” screen appears. |
| 4 | Voice Command Usage | Say “Alexa” or hold your finger to the touch sensor control panel to input a voice command. Without voice input, the command will be canceled automatically. |
3. Using Google App Voice Assist with Headset:
| Step | Action | Specific Instructions |
|---|---|---|
| 1 | Configure Google App as Assist | On Android, navigate [Settings] > [Apps & notifications] > [Advanced] > [Default apps] > [Assist & voice input], and set [Assist app] to the Google app. |
| 2 | Bluetooth Connection | Ensure the headset is connected to the Android smartphone via Bluetooth. |
| 3 | Activate & Use Google App | Hold your finger to the headset’s touch sensor for over 1 second to activate the Google app, then make your request while wearing the headset. |
4. Using Siri Voice Assist with Headset:
| Step | Action | Specific Instructions |
|---|---|---|
| 1 | Enable Siri | Navigate on iPhone: [Settings] > [Siri & Search], then turn on [Press Home for Siri] and [Allow Siri When Locked]. |
| 2 | Bluetooth Connection | Ensure the headset is connected to the iPhone via Bluetooth. |
| 3 | Activate & Use Siri | Hold your finger to the headset’s touch sensor control panel for about 1 second to activate Siri and make your request. |
Notes:
- For additional details and support on the “Sony | Headphones Connect” app, visit Sony Help.
- Google App activation might depend on the specific Android smartphone specifications.
- Ensure apps and OS are updated to the latest version for optimal compatibility and functionality.
Troubleshooting Your WH-1000XM5 Headphones

Navigating through issues with your WH-1000XM5 headphones can be straightforward with the right steps. Below are some standard troubleshooting areas and general guidance:
1. Power/Charging Issues
Navigating through the power and charging issues with your WH-1000XM5 headphones involves a few key steps and considerations. Here are some common issues and solutions:
A. Unable to Turn On the Headset:
- Ensure Battery is Charged: Ensure the battery is fully charged before powering on.
- Charging Limitation: The headset cannot be turned on while charging. Remove the USB Type-C cable and then try to turn on the headset.
- Reset and Initialize: If still unable to power on, reset and initialize the headset, then pair it with the device again.
B. Headset Turns Off Automatically:
- Wearing Detection: Ensure the headset is worn correctly (ears inside the earpads) and not obstructed by caps, scarves, or hair to ensure proper wearing detection.
- Automatic Power-Off Function: Adjust the automatic power-off function settings via the “only | Headphones Connect” app to improve the symptom potentially.
- Charge the Battery: Ensure the battery is fully charged.
C. Unable to Charge the Headset:
- Use Supplied Cable: Always try charging with the supplied USB Type-C cable.
- Ambient Temperature: Charge in an environment between 15 °C and 35 °C (59 °F – 95 °F) for efficient charging.
- Reset and Initialize: If charging issues persist, reset and initialize the headset, then repair it with the device.
- USB AC Adaptor: Ensure it is firmly connected. Using a commercially available one should supply an output current of 1.5 A or more.
- Computer Charging: Ensure the computer is on, the USB Type-C cable is connected correctly, and try different USB ports if available. Avoid using a USB hub for charging.
D. Charging Time is Excessive:
- Direct Connection: Ensure the headset is directly connected to the computer, not via a USB hub.
- USB AC Adaptor: Ensure you’re using an adaptor capable of supplying an output current of 1.5 A or more and the supplied USB Type-C cable.
- Ambient Temperature: Charge in a place with an ambient temperature between 15 °C and 35 °C (59 °F – 95 °F).
- Computer Issues: If charging with a computer, consider restarting it and trying the USB connection procedure again.
2. No Sound Issues
Experiencing no sound on your WH-1000XM5 headphones can be due to various factors, and here are some steps to troubleshoot and resolve this issue:
- Ensure Devices are On: Ensure the headset and the connected device are turned on.
- Bluetooth Connection: Ensure the headset and transmitting Bluetooth device are connected via an A2DP Bluetooth connection for music and an HFP or HSP Bluetooth connection for video calls on a computer.
- Application Settings: Be mindful that microphone settings might be unavailable depending on the video calling application.
- Multipoint Connection: If connected to two devices simultaneously, manage both devices’ silent signals and playback settings appropriately.
- Volume Check: Ensure the volume is turned up and not too low.
- Playback Check: Ensure the connected device is actively playing back sound.
- Computer Audio Output: Ensure the audio output is set for a Bluetooth device if connected to a computer.
- Cable Connection: Ensure the headphone cable is firmly connected.
- Speak-to-Chat Mode: If Speak-to-Chat is enabled, ensure it is not inadvertently activating and muting your sound.
- Device Restart: Consider restarting the smartphone or computer.
- Reset and Initialize: If the issue persists, reset and initialize the headset, then pair it with the device again.
3. Bluetooth Connection Issues
Ensuring a stable Bluetooth connection between your WH-1000XM5 headphones and your device is crucial for optimal performance. Here are some troubleshooting steps and tips to manage Bluetooth connection issues:
Control Table for Bluetooth Connection Issues:
| Issue | Action | Note |
|---|---|---|
| No Bluetooth connection | Ensure both headset and device are on | Ensure both devices have power and Bluetooth is enabled. |
| Automatic connection to the last device | Disconnect from the last device | Manually disconnect from the last device if trying to connect to a different one. |
| The device is in sleep mode | Cancel sleep mode | Ensure the device is awake and ready to connect. |
| Terminated connection | Re-establish Bluetooth connection | Manually connect the devices again through their respective Bluetooth settings. |
| Deleted pairing information | Repair the headset and device | Go through the pairing process again to establish a connection. |
| Persistent connection issues | Reset, Initialize, and Repair | If consistent issues occur, reset and initialize the headset, then repair the device. |
4. Resetting or Initializing the WH-1000XM5 Headset
In specific scenarios where the headset is not functioning as expected, resetting or initializing the WH-1000XM5 may be necessary. Here are the steps and considerations for each process:
- Resetting the Headset:
- A reset might be needed if the headset is unresponsive or cannot be turned on.
- Press the (power) button and the NC/AMB button simultaneously.
- Note that the device registration (pairing) information and other settings are retained even after a reset.
- If issues persist after resetting, consider initializing the headset.
- Initializing the Headset:
- To restore the headset to factory settings, an initialization is required.
- Ensure the headset is turned off and the USB Type-C cable is removed.
- Press and hold the (power) and NC/AMB buttons for about 7 seconds until the indicator (blue) flashes 4 times.
- This process resets volume settings and deletes all pairing information. You will need to pair your devices again post-initialization.
- If the headset still does not operate correctly after initializing, consult your nearest Sony dealer.
Comparing WH-1000XM5 Headphones to Other Headphones

The Sony WH-1000XM5 headphones have garnered attention in the audio market for their impressive features and performance, particularly in active noise canceling.
Let’s delve into a comparative analysis with other notable headphones in the market:
- Sony WH-1000XM5 vs. Sony WH-1000XM4: Both models stand out in the noise-canceling headphones category, with the WH-1000XM5 offering a more pleasing default sound and requiring less equalization work in the Headphones Connect app. Both amplify bass notes, sometimes overshadowing mids during intense musical segments.
- Sony WH-1000XM5 vs. Sennheiser MOMENTUM 4 Wireless: The WH-1000XM5 comes with a more pleasing default frequency response and is easier to equalize than the treble-heavy Sennheiser MOMENTUM 4 Wireless. It also features functionalities like default virtual assistant integration and a quick audio passthrough activated by cupping the right headphones.
- Sony WH-1000XM5 vs. Other Headphones: Comparisons with the Final Audio UX3000 and Bose QC35 II show that while the WH-1000XM5 is a strong contender, some headphones, even at a lower price point like the UX3000, might be preferred for specific performance aspects. The Bose QC35 II is highlighted for its superior noise-canceling performance.
Comparative Table:
| Comparison | Sony WH-1000XM5 | Sony WH-1000XM4 | Sennheiser MOMENTUM 4 Wireless |
|---|---|---|---|
| Noise Canceling | Excellent | Excellent | Not Specified |
| Default Frequency Response | Pleasing and easier to equalize | Requires more EQ work in the app | Treble-heavy |
| Bass Amplification | Amplifies bass notes relative to mids | Similar bass amplification | Not Specified |
| Additional Functionalities | Virtual assistant integration and quick audio passthrough | Not Specified | Not Specified |
| Price Point | Higher | Slightly Lower | Not Specified |
| User Preference | Great for those wanting active noise canceling and a pleasing default frequency response. | It’s an excellent choice for noise canceling but might require more EQ work for optimal sound. | It might be preferred by those who favor a treble-heavy sound profile |
Sony WH-1000XM5 Headphones: Pros and Cons

The Sony WH-1000XM5 headphones have been recognized as one of the top-tier over-the-ear headphones in the market today.
Here’s a breakdown of their advantages and disadvantages:
Pros:
- Excellent Noise-Cancellation: Renowned for its ability to block out ambient noise, making it ideal for travel and noisy environments.
- Excellent Sound Quality: Offers a rich and immersive audio experience.
- Comfortable Fit: Designed for prolonged usage without causing discomfort.
- Long Battery Life: Ensures extended playback without frequent charging.
- Innovative Ambient Features: Allows users to be aware of their surroundings without removing the headphones.
- Simple, Efficient Folding Design: Makes it convenient for storage and travel.
- Reliable Touch Controls: Intuitive and responsive touch-based controls for playback and calls.
Cons:
- Plasticky Design: Despite its premium price, some users feel the material doesn’t reflect the cost.
- Bass-Heavy Sound Profile: It might not appeal to those who prefer a more balanced sound.
- Not as Balanced or Neutral: Compared to other headphones in its class.
- Less Portable New Design: The latest design might not be as travel-friendly as some users would like.
- Lack of Water Resistance: Makes it less suitable for workouts or exhales to moisture.
- Pricey: More expensive than its predecessors.
- Incremental Upgrade: Some users feel it’s not a significant leap from the previous model.
The Sony WH-1000XM5 headphones come highly recommended, especially for those valuing noise cancellation, sound quality, and comfort. However, before purchasing, potential buyers should weigh the cons, such as the bass-heavy sound profile and lack of water resistance.
FAQs
How do you use the Sony WH-1000XM5 guide?
Refer to the user manual provided with the headphones or visit Sony’s official website for a digital version of the guide.
What are the functions of the Sony WH-1000XM5?
The Sony WH-1000XM5 offers noise-cancellation, Bluetooth connectivity, touch controls, Speak-to-Chat, ambient sound control, and integration with voice assistants like Google Assistant and Amazon Alexa.
How do you use touch controls on the Sony WH-1000XM5?
Swipe up or down on the right earcup to adjust volume, swipe forward or backward to change tracks, and double-tap to play/pause or answer/end calls. Hold your finger on the touch sensor to activate voice assistants.
How do I switch between devices on my Sony 1000XM5?
Disconnect from the current device and connect to the desired device via Bluetooth settings. Alternatively, manage device connections using the “Sony | Headphones Connect” app.
Sony WH-1000XM5 manual pdf?
The manual can be downloaded from Sony’s official website or by scanning the QR code in the product box.
How long does it take to charge my WH-1000XM5 headphones?
It takes approximately 3.5 hours to charge the WH-1000XM5 headphones fully. Additionally, about 1 hour of music playback is possible after 3 minutes of charging, and about 5 hours of music playback is possible after 10 minutes.
Can I use my WH-1000XM5 headphones on a plane?
Yes, the WH-1000XM5 headphones can be used on a plane. Ensure they are in airplane mode or connected using the provided audio cable during takeoff and landing.
James Dimento is a Chief-in-Editor of SoundUnify. He is a headphone enthusiast and creative writer passionate about audio technology. He has three years of experience writing about headphones and sound quality and is responsible for creating reviews and taking care of all administration.
