You are trying to connect your Bluetooth headphones to Zoom on your phone. But trying to figure out how to connect Bluetooth headphones to Zoom on my phone. I know the feeling.
I recently tried this myself, and it can be tricky. Don’t worry about a few simple steps and helpful tips. You’ll be up and running in no time.
In this article, I will walk you through connecting your Bluetooth headphones to Zoom on your phone. So you can enjoy crystal-clear audio for all your calls.
How to Connect Bluetooth Headphones to Zoom on Phone?
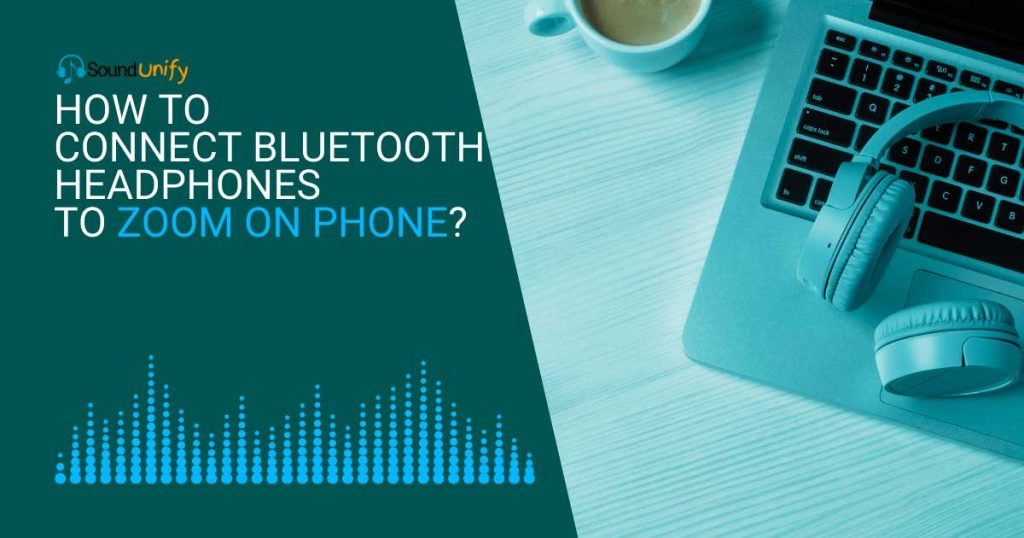
You can use the following steps to connect Bluetooth headphones to a phone with Zoom.
1. Install Zoom App
Installing the Zoom app onto your phone is an essential step in connecting your Bluetooth headphones to Zoom on your phone. Fortunately, the app is available for Android and iOS devices, so you’ll be able to install the app quickly, regardless of your device.
To get started, head to the App Store or Google Play Store and search for “Zoom.” Once you find the app, select it and hit “install” or “get”. Depending on your settings, you may need to enter your Apple ID or Google Account password before you can finish downloading the app.
2. Enable Bluetooth
It’s essential to enable Bluetooth on your phone before connecting your headphones to Zoom. To do this, go to your phone’s settings and look for the option to turn on Bluetooth.
Depending on your phone type, you may need to tap a switch or slide a bar to turn on Bluetooth. Once enabled, you should see an icon in the status bar at the top of your phone’s screen indicating that Bluetooth is active.
If you’re having trouble finding the option to enable Bluetooth, try searching for it using your phone’s search function. You might also find it under wireless connections, networking, or location settings.
3. Pair Headphones with a Phone
Once you have the Zoom app installed and Bluetooth enabled, it’s time to pair your headphones with your phone. Pairing your headphones allows them to connect wirelessly so you can use them for online meetings.
To get started:
- Make sure your phone and headphones are powered on.
- Find the “Bluetooth” settings on your phone and switch it on. Your phone will then automatically search for available devices in the vicinity.
- When you see your headphones listed, select them to start pairing. You may be prompted to enter a code or confirm an authentication request on both devices before they are successfully connected.
4. Open Zoom App
Once your Bluetooth headphones are paired with your phone, it’s time to open the Zoom app and ensure your audio is set up correctly.
When you first open the app, you’ll be prompted to allow access to your microphone and camera. Ensure both permissions are enabled so that others can hear and see you during video calls.
Once you’ve granted the necessary permissions, you’ll be taken to a new screen where you can adjust your audio settings.
5. Adjust Audio Settings
It’s time to adjust your audio settings in the Zoom app. To do this, open the Zoom app and tap on the ‘Settings’ icon at the bottom right of the screen. Then, select ‘Audio’ from the list of options.
The next step is to choose which device you want Zoom to use for audio. If you are using Bluetooth headphones, tap on ‘Bluetooth Headphones’ and confirm that you want to switch audio sources. You will know when the process is complete because a green checkmark will appear next to ‘Bluetooth Headphones.’
In addition to choosing an audio source in Zoom, you should also ensure that your phone’s volume is high enough that you can hear clearly during meetings. You can do this by adjusting the volume buttons on the side of your phone or by accessing the sound settings from within your phone’s main menu.
When adjusting these settings, ensure that your speakers and headphones are set to maximum volume so that everyone in the meeting can hear you.
Finally, if there is still an issue with sound quality after making all these changes, try disabling any background apps or notifications that may be causing interference with your Bluetooth connection or microphone input.
You can also try restarting your phone or un-pairing and re-pairing your Bluetooth headphones if none of these tips help resolve any issues with sound quality during meetings.
7 Reasons Why Won’t My Bluetooth Headphones Work with Zoom?

- Low battery: Using headphones with Zoom requires that the headphones have enough power. If the battery is low, your headphones may not be able to maintain the connection in part or whole.
- Poor wireless connection: If you use Bluetooth headphones, a poor wireless connection can prevent them from working with Zoom.
- Headphones not supported: Not all Bluetooth headphones are compatible with Zoom, so it is essential to check the compatibility before purchasing any new ones.
- Bluetooth interference: Sometimes, other Bluetooth devices in the area may interfere with the connection of your headphones, causing them not to work correctly. This can be especially problematic in public places with many Bluetooth devices.
- Incorrect audio settings: When using headphones with Zoom, it is essential to ensure that the correct audio settings are enabled so that the audio is sent to the headphones.
- Outdated/corrupted drivers: Another potential issue preventing your headphones from working with Zoom is outdated or corrupted drivers.
- Bad hardware: In some cases, the hardware of your headphones might be defective or damaged. In these instances, the headphones must replace to work correctly.
- Distance from the device: If you use wireless headphones with Zoom, the distance between the device and the headphones can also be an issue.
Troubleshooting Your Bluetooth Headphones and Zoom
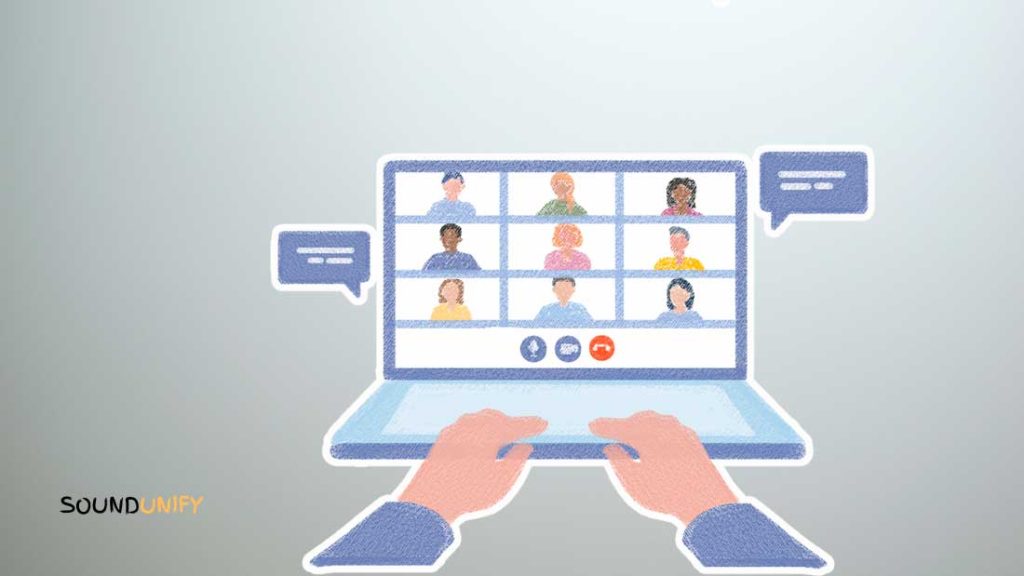
If you experience issues connecting your Bluetooth headphones to Zoom, here are a few troubleshooting tips.
- Make sure that your headphones are charged and ready to go. If they are not charged or need a reset, you may experience difficulty connecting them to Zoom.
- Check to ensure that your device is compatible with Zoom. You’ll need a headset that supports Bluetooth and the A2DP audio protocol. If your device does not support these features, it cannot connect to Zoom. Additionally, some devices require an additional driver or software update before using Zoom.
- Take a look at the distance between your phone and headphones. They must stay within a specific range of each other to connect correctly, usually around 10 meters or 33 feet. If your phone is too far from the headphones, it will negatively affect the connection.
- Check to ensure no other Bluetooth devices are connected nearby. If there are too many competing signals in an area, it can cause interference with your headphones and prevent them from connecting correctly.
- Check for potential issues preventing a successful connection between your headphones and Zoom. This could include incorrect pairing codes, outdated drivers/software, or interference from other wireless devices/networks in the area. If none of these issues appear to be causing problems, try restarting both devices – this should reestablish an existing connection or create a new one if necessary.
FAQs
Why won’t Zoom connect to my AirPods?
Zoom may not connect to your AirPods if they are not selected as the audio output device. Ensure your AirPods are paired with your device via Bluetooth, then go to Zoom’s audio settings and select your AirPods as the speaker.
How to connect Bluetooth headphones to a laptop?
– Go to your laptop’s Bluetooth settings.
– Turn on your Bluetooth headphones and put them in pairing mode.
– On your laptop, select “Add Bluetooth or other device” and choose your headphones from the list of available devices.
– Follow any additional prompts to complete the pairing process.
How do I connect a Bluetooth speaker to Zoom on Android?
– Pair your Bluetooth speaker with your Android device in the Bluetooth settings.
– Open Zoom and join a meeting.
– Tap on the ‘More’ option in the bottom right.
– Tap on ‘Meeting Settings.’
– Under ‘Audio,’ select ‘Speaker’ and choose your Bluetooth speaker from the list.
How to connect Zoom audio to Bluetooth headphones?
– Pair your Bluetooth headphones with your device.
– Open Zoom and go to ‘Settings.’
– Click on the ‘Audio’ tab.
– In the ‘Speaker’ section, select your Bluetooth headphones from the dropdown menu.
Conclusion
Bluetooth headphones are an excellent way to ensure you don’t miss a single word of your Zoom calls. With the above steps and tips, you’ll be able to take advantage of your wireless headphones to participate in high-quality video calls.
Just remember to check for compatibility before you purchase, keep your devices at close range, and ensure all necessary software is up to date. Good luck!
James Dimento is a Chief-in-Editor of SoundUnify. He is a headphone enthusiast and creative writer passionate about audio technology. He has three years of experience writing about headphones and sound quality and is responsible for creating reviews and taking care of all administration.
