One side of your Beats headphones not working can be incredibly frustrating. But don't worry, it's usually a simple fix!
We’ve all been there. You’re lost in the music, the world is shut out, and suddenly, silence in one ear. It’s like losing a sense while immersed in a different universe, and it pulls you right back to reality.
I know how annoying it is when one side of your Beats headphones decides to give up on you, especially when you’re craving that sweet escape music provides. It’s a common issue, often caused by a faulty audio jack, wiring problems, or maybe some dirt accumulated inside.
In this blog post, we’ll dive into the possible reasons and fix why Beats headphones one side not working on this inconvenience. And explore some quick solutions to get both sides of your Beats headphones back in action.
Stick around to find out how you can fix this issue and get back to enjoying your favorite tunes uninterrupted!
Why Beats Headphones One Side Not Working?
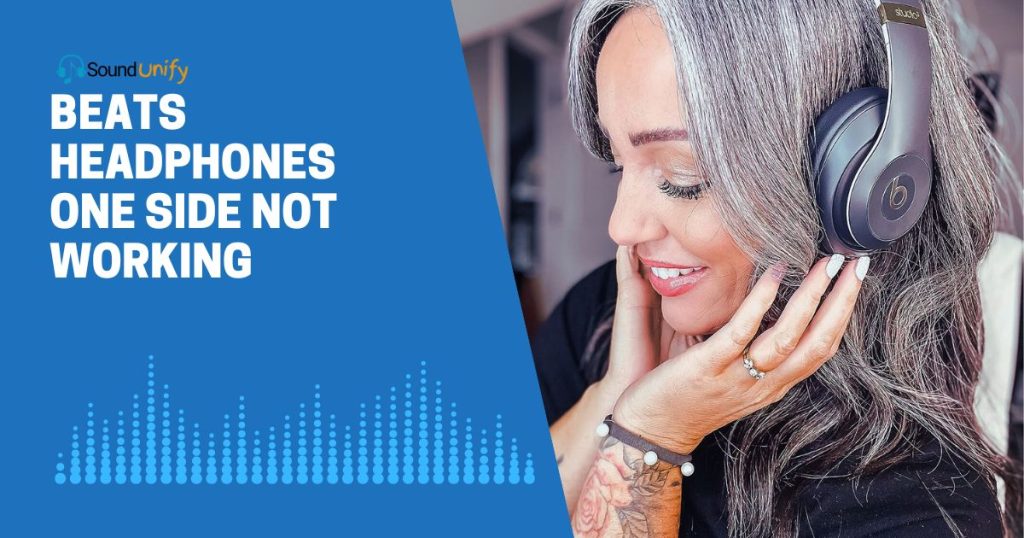
When delving into the intricacies of why one side of Beats headphones may cease to function, it’s pivotal to consider a myriad of potential culprits.
First and foremost, I often find that a faulty connection is a common offender. It’s a simple yet prevalent issue where the headphone jack isn’t properly inserted, leading to the audio being channeled to one side only. This seemingly trivial mishap can create an imbalance, causing the sound to play in one ear only.
Next, let’s not overlook the audio source. It’s crucial to remember that the problem might not always lie within the headphones. If the audio source is emitting a skewed or one-sided signal, it naturally results in the headphones reproducing that. It’s like when you’re trying to listen to a song, and it just doesn’t sound right; it might not be the headphones but the device you’re playing it from.
Moreover, audio settings can play a significant role. Sometimes, the settings on your device might be configured in a way that directs the sound predominantly to one side. It’s akin to having a conversation where you can only hear the person on your right; it’s disconcerting and makes you wonder if it’s your hearing or something else.
In the realm of technology, firmware updates are pivotal. Outdated firmware can be the silent culprit behind functionality issues. It’s like running a marathon with old, worn-out shoes; you won’t get far. Keeping the firmware of your Beats headphones updated is akin to ensuring your equipment is in top-notch condition, ready to give you the best performance.
Physical damage or wear and tear is another factor that can’t be ignored. It’s the silent deteriorator of your headphone’s functionality. A frayed cable or a damaged jack can be the unseen culprits hampering the audio delivery to one side of your headphones. It’s like leaking one side of a water hose; the flow is inevitably affected.
Lastly, the accumulation of dirt and debris in the headphone jack or the mesh of the earbuds can obstruct the audio path, leading to sound issues. It’s like having a blocked pipe; the flow is restricted, affecting the overall output.
How to Fix Beats Headphones: One Side Not Working?

When one side of your Beats headphones is not working, it could be due to a variety of issues, such as:
- A faulty audio jack
- A broken wire
- Problems with the audio settings
Here are several steps you can take to troubleshoot and potentially fix the problem:
1. Check the Connection
One of the most common reasons for one side of headphones not working is a faulty connection.
Over time, the headphone jack or the cable can experience wear and tear, leading to intermittent sound or complete loss of audio in one ear.
Ensuring a secure and undamaged connection is crucial to delivering consistent audio to both sides of the headphones.
Steps to Check the Connection:
- Inspect the headphone jack for any visible signs of damage or debris.
- Ensure the headphone jack is fully inserted into the audio source. A partially inserted jack can lead to audio being delivered to only one side.
- Wiggle the headphone jack gently while it’s plugged in. There might be a loose connection if the sound cuts in and out.
- Try a different cable if your headphones have a detachable one. This can help determine if the issue lies with the cable itself.
2. Check the Audio Source
Sometimes, the problem isn’t with the headphones but with the audio source itself. If the audio source is delivering a skewed or one-sided signal, then the headphones will naturally reproduce that.
It’s essential to verify the integrity of the audio source to ensure it’s not the root cause of the problem.
Steps to Check the Audio Source:
- Test the headphones with a different audio source. If both sides work with another device, the original source might be the issue.
- Play different audio tracks. Some tracks might have been recorded with sound on one side, so testing multiple ways can rule this out.
- Use another pair of headphones or earbuds with the audio source to see if the issue persists.
| Audio Source | Test Result | Potential Issue | Suggested Action |
|---|---|---|---|
| Smartphone | One-sided audio | Balance settings | Check audio settings |
| Laptop | No audio | Muted volume | Increase volume |
| MP3 Player | Distorted audio | Damaged file | Try a different track |
3. Check the Audio Settings
The audio settings on your device play a pivotal role in controlling the output delivered to your headphones. Incorrect audio settings, especially the balance, can lead to one-sided audio output.
The balance setting controls the volume level balance between the left and right speakers. If it’s skewed to one side, you will experience sound in one ear only.
Ensuring that the audio settings are configured correctly is crucial in maintaining the optimal performance of your headphones.
Suggested Settings:
- Balance the Audio: Ensure the balance slider is centered to have equal volume in both ears.
- Adjust Volume Levels: Make sure the volume is not muted or extremely low.
- Select the Correct Output Device: If multiple output devices are available, ensure the correct one is selected.
- Enable Stereo Output: Mono output can sometimes direct audio to one side only, so ensure the stereo option is selected.
4. Update the Firmware
Firmware is the software embedded in your Beats headphones that allows them to function correctly. Outdated firmware can lead to a host of issues, including one-sided audio output.
It’s vital to regularly check for firmware updates as they often include fixes for common problems and improvements in performance.
Updating the firmware can resolve underlying issues and optimize the functionality of your headphones.
Steps to Update Firmware:
- Visit the official Beats website or the app associated with your headphones to find available firmware updates.
- Download the latest firmware version and follow the on-screen instructions to install it.
- Restart your headphones after the update to ensure the changes take effect properly.
| Step | Action | Purpose | Outcome |
|---|---|---|---|
| 1 | Check for available firmware updates | To find the latest software enhancements | Identify available updates |
| 2 | Download and install the update | To apply the latest fixes and improvements | Enhanced headphone functionality |
| 3 | Restart the headphones | To ensure proper installation of the update | Resolution of existing issues |
5. Reset the Headphones
Resetting your Beats headphones can be a potent solution when you are experiencing one-sided audio.
Resetting clears all the settings and brings the headphones back to their default state, potentially resolving any configuration or pairing issues that might be causing the problem.
It’s a step that can rectify issues that are not determined by tweaking visible settings and is often recommended when dealing with electronic devices.
Steps to Reset:
- Turn off the headphones and wait for about 30 seconds.
- Hold down the power button for approximately 10 seconds until you see the LED lights flashing. This indicates that the headphones are resetting.
- Power on the headphones and reconnect them to your device.
- Check if the issue is resolved and both sides of the headphones are working properly.
6. Clean the Headphones
Over time, dirt, dust, and earwax can accumulate in various parts of the headphones, including the jack, potentially leading to audio issues.
Regular cleaning is essential to maintain optimal audio quality and prevent blockages or interference. Cleaning the headphones carefully and regularly can ensure longevity and consistent, high-quality audio output.
Steps to Clean:
- Disconnect the headphones from the audio source and turn them off.
- Use a small, soft brush or a can of compressed air to gently remove any debris or dust from the headphone jack and the mesh of the earbuds.
- Dampen a soft cloth with a mixture of mild soap and water and wipe the exterior of the headphones. Avoid getting moisture in any openings.
- Use a dry cloth to remove any residual moisture.
- Inspect the headphones for any remaining debris and clean them again if necessary.
- Allow the headphones to dry completely before using them again.
7. Inspect the Headphones for Damage
Physical damage to the headphones can be a prominent reason for one-sided audio or other functional issues. A meticulous inspection of the cable, jack, and ear cups is crucial to identify any visible signs of wear, tear, or damage.
This step is vital as physical damage can often be irreversible, and placing it can save time spent on other troubleshooting steps that might not be effective in such cases.
Inspection Process:
- Examine the Cable: Look for any signs of fraying, cuts, or kinks along the length of the cable.
- Inspect the Jack: Ensure there are no bent or missing pins inside the headphone jack.
- Check the Ear Cups: Look for any visible damage or deformities on the ear cups and the speakers inside them.
- Assess the Controls: Make sure that the buttons or controls on the headphones are not stuck or damaged.
| Component | Visible Damage | Potential Solution |
|---|---|---|
| Cable | Fraying or cuts | Replace the cable |
| Jack | Bent pins | Repair or replace the jack |
| Ear Cups | Deformities | Contact manufacturer support |
| Controls | Stuck buttons | Attempt to unstick or contact support |
8. Contact Beats Support
If the steps above do not resolve the issue, it’s time to seek professional assistance. Contacting Beats support can provide you with expert advice and solutions tailored to your specific problem.
The support team can guide you through advanced troubleshooting steps, offer repair or replacement services, and provide information on warranty claims if applicable.
Reaching out to Beats support ensures that you receive accurate information and appropriate solutions, potentially saving you from further inconvenience and ensuring the longevity and optimal performance of your headphones.
FAQs
How do I fix my Beats headphones when one side is not working?
If your Beats headphones are only working on one side, there are a few things you can try to fix the issue. First, make sure the audio settings on your device are correctly configured. If that doesn’t work, try resetting your headphones. If the problem persists, it may be a hardware issue, and you should contact Apple Support for further assistance.
How do I reset my Beats Solo3 headphones?
To reset your Beats Solo3 headphones, follow these steps:
1. Make sure your headphones are turned off.
2. Hold down the Power button for about 10 seconds.
3. Release the button when the LED indicator light on the headphones flashes white.
4. Your Beats Solo3 headphones are now reset and ready to use.
Why is the microphone on my Beats headphones not picking up sound?
If the microphone on your Beats headphones is not picking up sound, there are a few possible reasons. First, make sure the microphone is not covered or obstructed. Additionally, check the audio settings on your device to ensure the microphone is enabled. If the issue persists, try resetting your headphones or contacting Apple Support for further assistance.
Can I use my Beats headphones wirelessly via Bluetooth?
Yes, Beats headphones are designed to be used wirelessly via Bluetooth. You can connect them to any Bluetooth-enabled device, such as smartphones, tablets, or computers, for a hassle-free listening experience.
What should I do if my Beats Solo headphones are not working when I plug them in?
If your Beats Solo headphones are not working when you plug them in, there may be an issue with the wired connection. Start by checking if the headphones are securely plugged into the audio source. If that doesn’t solve the problem, try using a different audio device or contacting Apple Support for further assistance.
Can I update the firmware on my Beats headphones?
Yes, you can update the firmware on some models of Beats headphones. To check for firmware updates, download the Beats Updater app on your computer and connect your headphones via USB. The app will guide you through the update process to ensure you have the latest firmware for a better listening experience.
How do I improve the battery life of my Beats wireless headphones?
To improve the battery life of your Beats wireless headphones, try the following tips:
1. Keep your headphones fully charged whenever possible.
2. Avoid exposing your headphones to extreme temperatures.
3. Turn off your headphones when not in use.
4. Reduce the volume level or use noise-canceling mode when listening.
By following these steps, you can maximize the battery life of your Beats headphones.
Final Thoughts
Exploring the topic of one-sided audio in Beats headphones has been comprehensive. We’ve delved into various potential causes and solutions, from examining connections to adjusting audio settings.
The importance of regular maintenance and firmware updates has been highlighted, offering insights into preventative care and optimal performance. For unresolved issues, contacting Beats support remains a reliable resource.
James Dimento is a Chief-in-Editor of SoundUnify. He is a headphone enthusiast and creative writer passionate about audio technology. He has three years of experience writing about headphones and sound quality and is responsible for creating reviews and taking care of all administration.
